
You can also export your diagrams to PNG or JPEG format with the "File→Export Image" menu. To include a diagram in a document, export to the clipboard with the "File→To clipboard" menu or by using the camera tool on the side bar. So, we have :Įxport diagrams to your favorite word processor This allows you to recognize which kind of diagram corresponds to which file. Each diagram file has it's own file extension. You can give it any name you like, but we recommend you keep an extension. When you are done with a diagram, save it with the "File→Save", "File→Save as" menu option or even by hitting CTRL+S. Yes, we encourage you to save your diagrams! When you edit the value field, the value in the diagram is instantly updated. For example, the Note node has a property whose name is “color” and whose value is a color value. It lists the properties of the objects in a table. When you edit the properties of a node or edge, a property popup appears. To change the properties of a node or edge (by right-clicking or double-clicking on it, or by hitting CTRL+ENTER or by selecting Edit→Preferences from the menu or by u sing the convenient icon on the side bar ). You use the select tool (with the four “grabbers”) whenever you want to select an existing object (node or edge) There are three reasons why you would want to do that: Playing with nodes and edges (selecting / editing / moving / deleting) So, if Violet refuses it, it's because it considers that you are doing something not "UML friendly".

We added some rules to keep your diagram coherent. What? Violet refuses to connect two nodes? It's probably normal. There is one exception : You can insert a “note connector” edge simply by dragging from a “note” node to anywhere on the diagram.

The edge is inserted between the two nodes.

Drag the mouse to the second node and release the mouse button. Then click on the first node and hold down the left mouse button. To connect two nodes with an edge, first select an edge tool. You can also use your mouse scroll button to select another UML tool. To add a node, first click on the matching UML tool on the side bar (on the right), then click anywhere on the diagram to add it. A diagram is composed of nodes (for example, classes or objects) and edges (for example, inheritance arrows or call arrows). Then you can simply paste it in your favorite word processor to make illustrated documents. Tools in the third group are useful to print the current diagram or export it to the clipboard. Mouse over each node and read the tool tips to see what they do. The other tool buttons let you add nodes and edges to the diagram. The first tool button (with the four “grabbers”) is the “Select” tool.
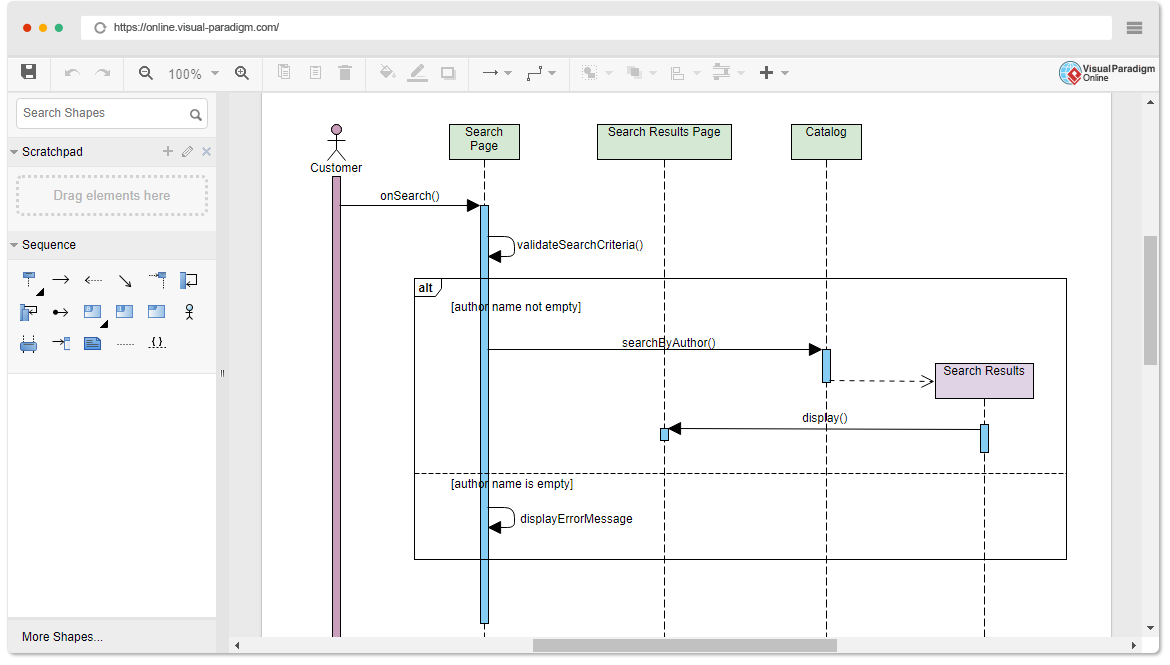
This group is different for each diagram. The second category concerns UML tools corresponding to the current diagram. The first category concerns 'basic" tools such as undo/redo, zoom in/zoom out and delete. Let's look at the side bar (on the right). Panels are organized in tabs, so you can open several diagrams at the same time. and place the created run.Each diagram has its own panel with its own side bar on the right and its own status bar on the bottom.
EASY UML EDITOR DOWNLOAD
Java.exe -jar app\-0.21.1.jarģ) download this: and convert that bath to an invisible exe, its an option. \commonfiles\java\bin\java.exe -jar app\-0.21.1.jar
EASY UML EDITOR PORTABLE
Can a pro look at this?ġ)make the common portable apps hierachie, look at how apps are designed and make an empty appĢ)create a new bat file named run.bat with as content: (CAN A PRO LOOK AT THIS?) Here is a solution, don't know it leaves traces or not and I suck whit bat files but it works.


 0 kommentar(er)
0 kommentar(er)
